Po kliknutí na tlačítko importu z databáze se otevře průvodce importem.
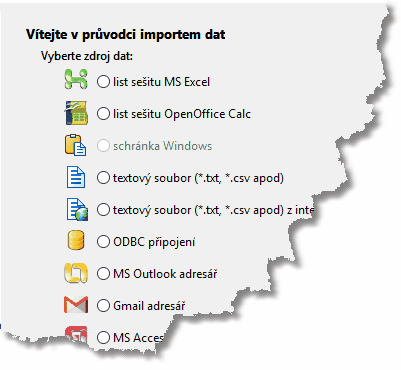
Postup Importu:
- nejprve vyberete zdroj
- nastavíte způsob otevření zdroje
- provedete připojení zdrojové tabulky ke sloupcům seznamu příjemců
Je možné vybrat z několika možností importu:
Schránka Windows
jde o import dat uložených ve schránce ve správném formátu.
Tuto možnost nejčastěji využijete při importu z tabulkových programů jako jsou např MSExcel, OpenOffice Calc apod. Jedná se o označenou oblast několika buněk uloženou do schránky (nejčastěji přes klávesovou zkratku Ctrl+C). Do schránky jsou většinou uloženy hodnoty jednotlivých sloupců odděleny tabulátorem.
Po stisku tlačítka "Další" je zobrazen obsah schránky a lze také určit, zda jsou názvy polí umístěny v prvním řádku.

V dalším kroku se vytvoří připojení dat ke sloupcům seznamu adres
Textový soubor
import z textového souboru je velmi podobný importu přes schránku Windows. V prvním kroku vyberete vstupní soubor. Většinou se jedná o soubor TXT nebo CSV (formát do kterého lze uložit data např z MSExcel, OpenOffice Calc, ale i např MySQL apod).
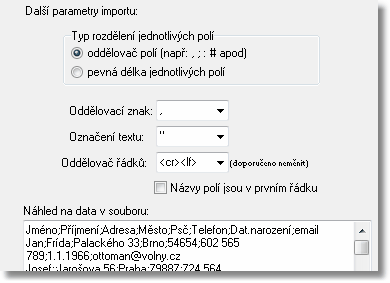
V dalším kroku je nutné definovat jak jsou jednotlivé sloupce rozděleny - zda nějakým oddělovačem nebo zda má každé pole pevnou délku. Pokud má každý svou přesně stanovenou délku, je potřeba tyto délky, oddělené čárkou, do programu zapsat (např 20,30,22,10).
Dále je potřeba určit, čím jsou jednotlivé texty na začátku a na konci uvozeny a jak je interpretován konec řádku (toto nastavení je doporučeno neměnit).
V dalším kroku se vytvoří připojení dat ke sloupcům seznamu adres.
Textový soubor z internetu
jde o totožný postup jako u normálního textového souboru, ale namísto umístění souboru ve vašem PC zadáte webovou adresu, kde se soubor nachází. Automaticky se provede jeho stažení a dále se pokračuje stejně jako výše.
ODBC připojení
(následující řádky mohou být specifické pro různé druhy operačních systémů)
Postup získání připojovacího textu:
- nejprve musíte určit "Zdroj dat DSN". Stiskněte tlačítko "Nový" pro jeho vytvoření nebo vyhledejte již vytvořený.
- v dalším kroku (pokud vytváříte nový) musíte vybrat jakého typu je Vaše databáze (Excel, Access, PDox apod) a podle toho vybrat z nabídnutých ovladačů databází které se Vám nabídly.
- v dalším kroku uložte soubor zdroje dat (DSN)
- stiskněte "Další" a "Dokončit"
- nyní jste již vyzváni k vlastnímu výběru databáze. Tento krok je různý u různých druhů ovladačů databáze.
- potvrďte Váš výběr a uložte soubor DSN
Pokud se vše podařilo, měli byste vidět hlavní okno pro připojení k databázi:
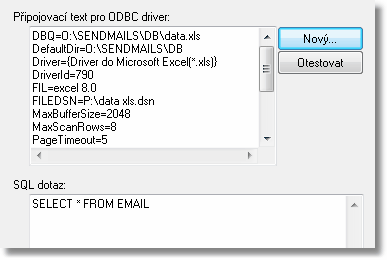
Připojovací text - doporučujeme neměnit
SQL dotaz - tlačítkem "Vyber tabulku" můžete vložit do SQL dotazu jinou tabulku z výběru (např MSAccess může nabízet více tabulek v jedné připojené databázi). Můžete využít všech možností dotazovacího jazyka SQL (jehož popis přesahuje účel tohoto manuálu).
Videoukázku jak importovat z MSExcel pomocí ODBC připojení naleznete zde
Připojení zdrojové tabulky ke sloupcům seznamu příjemců
posledním krokem importu je propojení sloupců ze vstupní tabulky do hlavního seznamu příjemců.
Po zobrazení náhledu na vstupní data je tedy nutné nejprve vybrat sloupec s emailovými adresami a případně i sloupec s celým jménem.
Pak je také možné vytvořit v dolní části okna propojení ostatních sloupců zdrojové tabulky s doplňkovými sloupci seznamu adres (firma, adresa, město, telefon atd.)
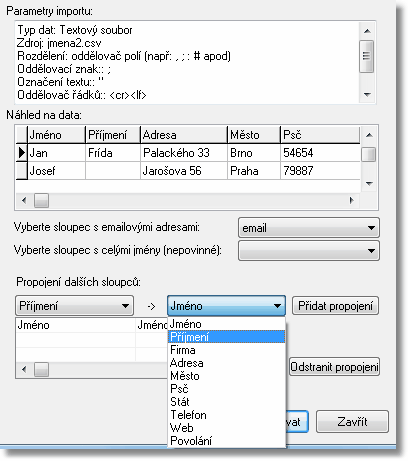
Po kliknutí na tlačítko "Pokračovat" je proveden import dat. Pokud je v hlavním nastavení uvedeno, je při importu prováděna i kontrola na duplicitu emailových adres.
Adresář MS Outlook
Import z adresáře programu MS Outlook předpokládá, že je v PC nainstalován modul Outlook z balíku Microsoft Office.
V nastavení tohoto druhu importu lze zadat jaké informace se mají z adresáře MS Outlook získat:
- základní informace (obecné informace jako jméno, příjmení apod)
- internetové informace (emailové adresy, weby apod)
- firemní informace (název firmy, tel.do práce apod)
- privátní informace (tel.domů, počet dětí apod)
- ostatní informace